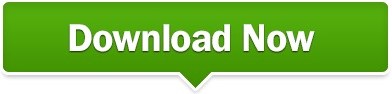Then adjust the Offset to set the highlight in the position you want vertically. So, when creating an effect like this, it’s often a good idea to choose Window > Arrange > New Window for - this way you can work on the highlighted text but also see the effect in another window on your screen.Īnyway, once you have some text selected and the Custom Underline dialog box open, you can give the text a thick, yellow (or any color) underline. Unfortunately, when you select some text to apply this effect, it’s often difficult to accurately view the effect you’re trying to achieve (even with the Preview option selected). Don’t forget to also check the Underline On box to activate the underline. Or, even faster, you can open this dialog box by Option/Alt-clicking on the Underline icon in the Control panel.
Can I do that same type of thing in InDesign?Ībsolutely! Just press the Highlighter button! (Sorry, just kidding.) The trick to making a highlighter effect in InDesign is the Custom Underline feature, which you can find by choosing Underline Options from the Control panel menu when the panel is in character formatting mode. It’s a handy feature when you’re trying to emphasize text in, let’s say, an article. In MS Word, you can make text look as if it’s been highlighted with a highlighter marker.